EC-CUBEをインストールする
EC-CUBEのインストール方法について解説します。

EC-CUBEを手動でインストールする方法
このページでは、レンタルサーバーにある簡易インストールを使わず、
手動でインストールする方法について解説します。使っているサーバーに簡易インストールがない場合等、
この方法を参考にしてみてください。
簡易インストールする場合の手引き
ロリポップの場合 → EC-CUBE簡単インストール(ロリポップ)
カゴヤ・ジャパンの場合 → EC-CUBEインストール(カゴヤ・ジャパン)
ラクサバの場合 → EC-CUBE自動インストール(ラクサバ)
FUTOKAの場合 → 自動インストール(FUTOKA)
簡易インストールではありませんが、サーバーの公式導入マニュアルです。
エックスサーバーの場合 → EC-CUBEインストール(エックスサーバー)
ヘテムルの場合 → EC-CUBEインストール(ヘテムル)
1.EC-CUBE本体を入手する
EC-CUBEをレンタルサーバーに設置するために、EC-CUBEの本体を入手します。
「EC-CUBE公式サイト」から日本語版が入手できます。 ※無料
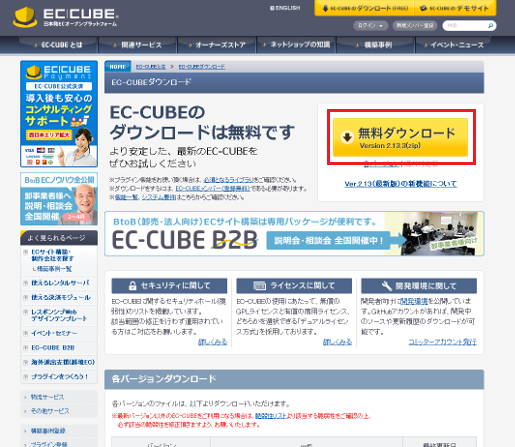
2.EC-CUBE日本語版ファイルを解凍する
EC-CUBEのアーカイブは、ZIP形式で圧縮されています。
圧縮ファイルは解凍しないとインストール出来ませんので、必ず解凍します。
解凍には、以下の解凍ソフトがおすすめです。 ※無料
3.「data」フォルダのファイルを「html」フォルダに移す
解凍したフォルダ内の「data」フォルダの中身だけを「html」フォルダに全て移動します。
4.「define.php」の中身を一部修正する
「html」フォルダ内の「define.php」の修正を行います。
テキストエディタなどで以下の部分の書き換えを行います。
【変更前】 define('HTML2DATA_DIR', '../data/');
↓
【変更後】 define('HTML2DATA_DIR', 'data/');
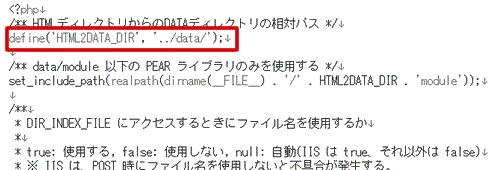
5.アップロードする
「html」フォルダの中身を全てアップロードします。
※ 「html」フォルダはアップロードしない。
アップロードには、以下のFTPクライアントがおすすめです。 ※無料
6.データベースの作成・ユーザーの作成と追加
レンタルサーバーの設定画面から、SQL追加、SQLユーザー追加、ユーザーアクセス権追加を行います。
データベースの設定については、各レンタルサーバのマニュアルを参照してください。
7.EC-CUBEインストール画面にアクセスする
ブラウザからアクセスする。
ドメインが「hoge.com」なら「http://hoge.com/install/」にアクセス。
8.画面に従ってインストールを進める
「設定ファイルを作成する」をクリックし、あとは画面に従って進む。
画面に従って進むと、情報入力欄でる。
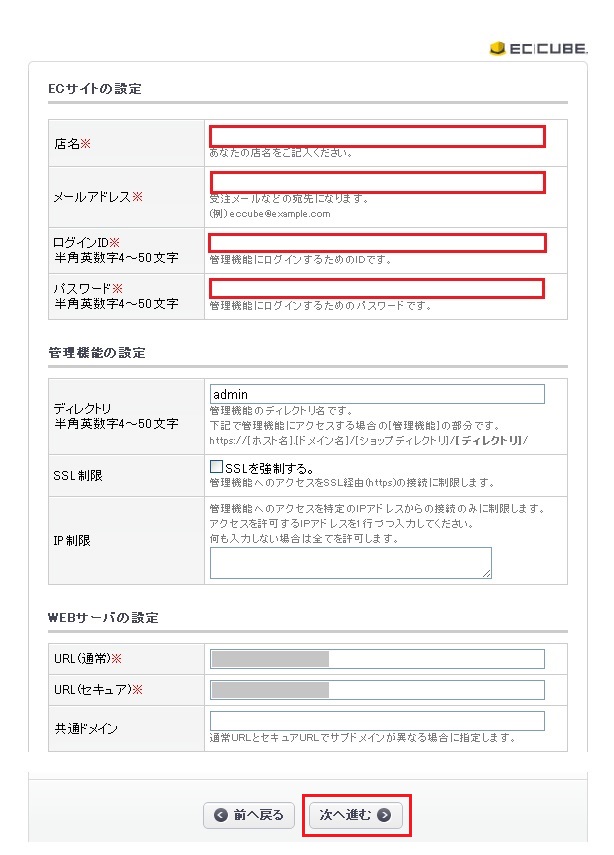
店名、メールアドレス、ログインID、パスワードを入力し、次に進む。
9.データベースの設定をする
画面に従って進んでいくと、データベースの設定欄がでる。
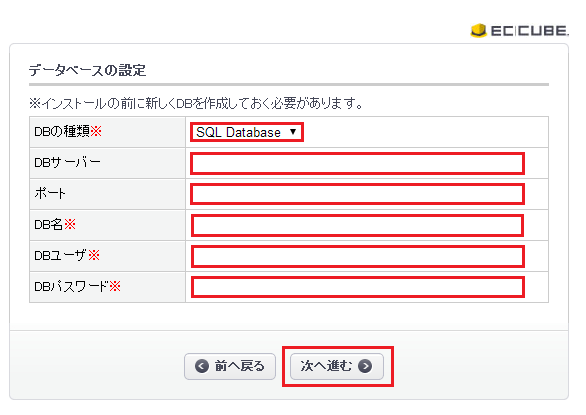
「6.」で設定した値を、DBの種類、DB名、DBユーザ、DBパスワードに入力、
DBサーバー、ポートは各レンタルサーバのマニュアルで確認して入力、次に進む。
※ 大体の場合、DBサーバーは「localhost」、
ポートは空白、または入力する場合、MySQLだと「3306」、PostgreSQLだと「5432」でOKです。
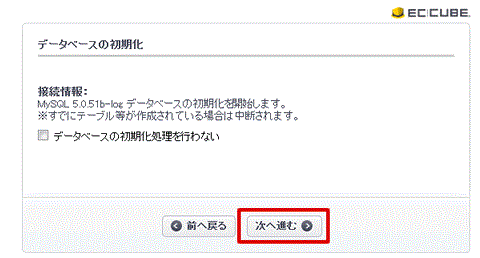
そのまま、次に進む。
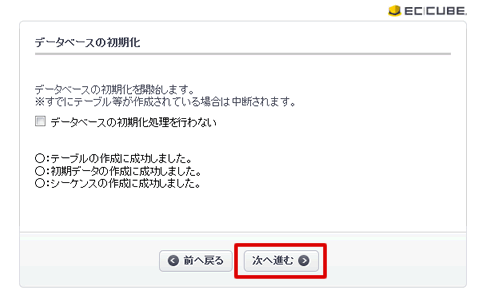
ここもそのまま次に進む、以降もそのまま進めばOK。
10.完了
「インストールが完了しました。」がでて、インストールは完了です。
ちなみに、次回からのアクセスする場合、ドメインが「hoge.com」なら「http://hoge.com/admin/」です。
次は初期設定を行います。
詳しくは → EC-CUBEの初期設定をする
管理人が参考にした資料
EC-CUBEの書籍は意外と少ないんですよね、しかもあまりいい本がない・・・
この書籍は使えます。導入から運用までしっかり解説されています。

EC-CUBE公式完全ガイド[ver 2.12/2.11対応] ECサイト構築・カスタマイズ・運用のすべて







