WordPressをインストールする
WordPressのインストール方法について解説します。

WordPressを手動でインストールする方法
このページでは、レンタルサーバーにある簡易インストールを使わず、
手動でインストールする方法について解説します。使っているサーバーに簡易インストールがない場合等、
この方法を参考にしてみてください。
簡易インストールする場合の手引き
ロリポップの場合 → WordPress簡単インストール(ロリポップ)
さくらインターネットの場合 → WordPressクイックインストール(さくらインターネット)
エックスサーバーの場合 → WordPress自動インストール(エックスサーバー)
ヘテムルの場合 → WordPress簡単インストール(ヘテムル)
カゴヤ・ジャパンの場合 → WordPressインストール(カゴヤ・ジャパン)
ラクサバの場合 → WordPress自動インストール(ラクサバ)
FUTOKAの場合 → 自動インストール(FUTOKA)
1.WordPress本体を入手する
WordPressをレンタルサーバーに設置するために、WordPressの本体を入手します。
「WORDPRESS.ORG 日本語」から日本語版が入手できます。 ※無料

2.WordPress日本語版ファイルを解凍する
WordPressのアーカイブは、ZIP形式で圧縮されています。
圧縮ファイルは解凍しないとインストール出来ませんので、必ず解凍します。
解凍には、以下の解凍ソフトがおすすめです。 ※無料
3.受け入れ先ディレクトリを作成する
サーバーにアクセスし、WordPressのアップロード先になるディレクトリを作成する。
ディレクトリの作成、アップロード、パーミッション変更にはFTPクライアントを使います。
FTPクラアント「FileZilla」 高性能でおすすめです。 ※無料
FTPクライアントでアクセスした直下に「wp」とディレクトリを作成します。
アクセスした直下が「public_html/hoge.com/」なら「public_html/hoge.com/wp/」を作る。
4.アップロードする
解凍された中の全てのファイル(wp-admin等)を全て、
FTPクライアントを使い、「wp」にアップロードする。
5.パーミッションを変更する
パーミッションとは、ファイルやディレクトリのアクセス権のことで、
FTPクライアントを使い、「wp」ディレクトリのパーミッションを「705」にします。
6.WordPressにログインする
ブラウザからアクセスしてログインする。
ドメインが「hoge.com」なら「http://hoge.com/wp/」にアクセスし、ログインする。
7.画面に従ってインストール前まで進む
「設定ファイルを作成する」をクリックし、あとは画面に従って進む。

画面に従って進むと、情報入力欄でるので、データベース名(wordpress)、ユーザー名、パスワードを入力する。
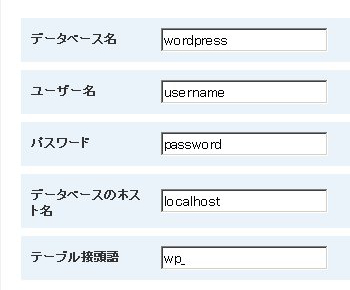
8.インストール~完了
最後にインストールを実行し、ユーザー名とパスワードが発行されたら完了です。
インストールが完了したら、次は初期設定を行います。
詳しくは → WordPressの初期設定をする
管理人が参考にした資料
挿絵が多く、非常にわかりやすい構造と解説でだれでも理解ができる良書。

いちばんやさしいWordPressの教本
WordPressを使ったサイト運用やサイト企画等が書かれておりとても参考になります。

小さな会社のWordPressサイト制作・運営ガイド






